Getting started with Esquio in ASP.NET Core¶
In this article, we are going to watch an incremental sample to show how to use to use Esquio in your ASP.NET Core application.
Intro¶
> In samples/GettingStarted.AspNetCore.Intro you’ll find this example in ASP.NET Core.
First, create a new project empty:
dotnet new web -n GettingStarted.AspNetCore.Intro
Install Esquio.AspNetCore package, typing the following command using the .NET Core CLI:
dotnet add package Esquio.AspNetCore
or using Powershell or Package Manager:
Install-Package Esquio.Configuration.Store
Install-Package Esquio.AspNetCore
or install via NuGet.
In the ConfigureServices method of Startup.cs, register the Esquio services:
services
.AddEsquio()
.AddAspNetCoreDefaultServices();
AddEsquio registers the default services for Esquio
AddAspNetCoreDefaultServices register the default ASP.NET Core services for Esquio (i.e. claims or environment services)
Setting ConfigurationStore¶
Let’s start using our appsettings.json to configurate Esquio. We don’t recommend this store for production, only for small projects or for testing purposes.
Install Esquio.AspNetCore package, typing the following command using the .NET Core CLI:
dotnet add package Esquio.Configuration.Store
or using Powershell or Package Manager:
Install-Package Esquio.Configuration.Store
or install via NuGet.
And register the specific service for this store:
public class Startup
{
IConfiguration _configuration;
public Startup(IConfiguration configuration)
{
_configuration = configuration;
}
public void ConfigureServices(IServiceCollection services)
{
services
.AddEsquio()
.AddAspNetCoreDefaultServices()
.AddConfigurationStore(_configuration);
}
AddConfigurationStore method registers the configuration store to use, in this case, based on the default configuration system of ASP.NET Core
So, let’s open our appsettings.json file. To help us in this task, we can use the Esquio schema, selecting it on the Schema options:

Add the content below to your appsettings.json file:
{
"Esquio": {
"Products": [
{
"Name": "default",
"Features": [
{
"Name": "HiddenGem",
"Enabled": true,
"Toggles": []
}
]
}
]
}
}
By default, Esquio will be the root element. However, you could change it on adding the configurationStore:
.AddConfigurationStore(_configuration, key: "MyNewCustomRoot");
With this configuration, we are defining a new feature named HiddenGem, initially set to enabled, but with no toggle on it.
In order to test it, let’s use the current endpoint already defined on the method Configure on the class Startup. We can attach feature metadata to an endpoint using the route mappings configuration fluent API RequireFeature method:
app.UseEndpoints(endpoints =>
{
endpoints.MapGet("/", async context =>
{
await context.Response.WriteAsync("Hello World!");
}).RequireFeature("HiddenGem");
});
This method will filter if the endpoint can be executed depending on feature(s) state. If the configured feature is enabled this endpoint is executed, if not, by default a NotFound result is obtained.
So, if we run the project with this configuration, we will reach this endpoint:
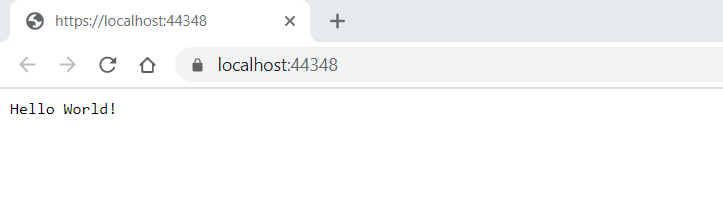
However, let’s modify the configuration file again, setting Enabled property to false, and refresh the browser:
"Features": [
{
"Name": "HiddenGem",
"Enabled": false,
"Toggles": []
}
]
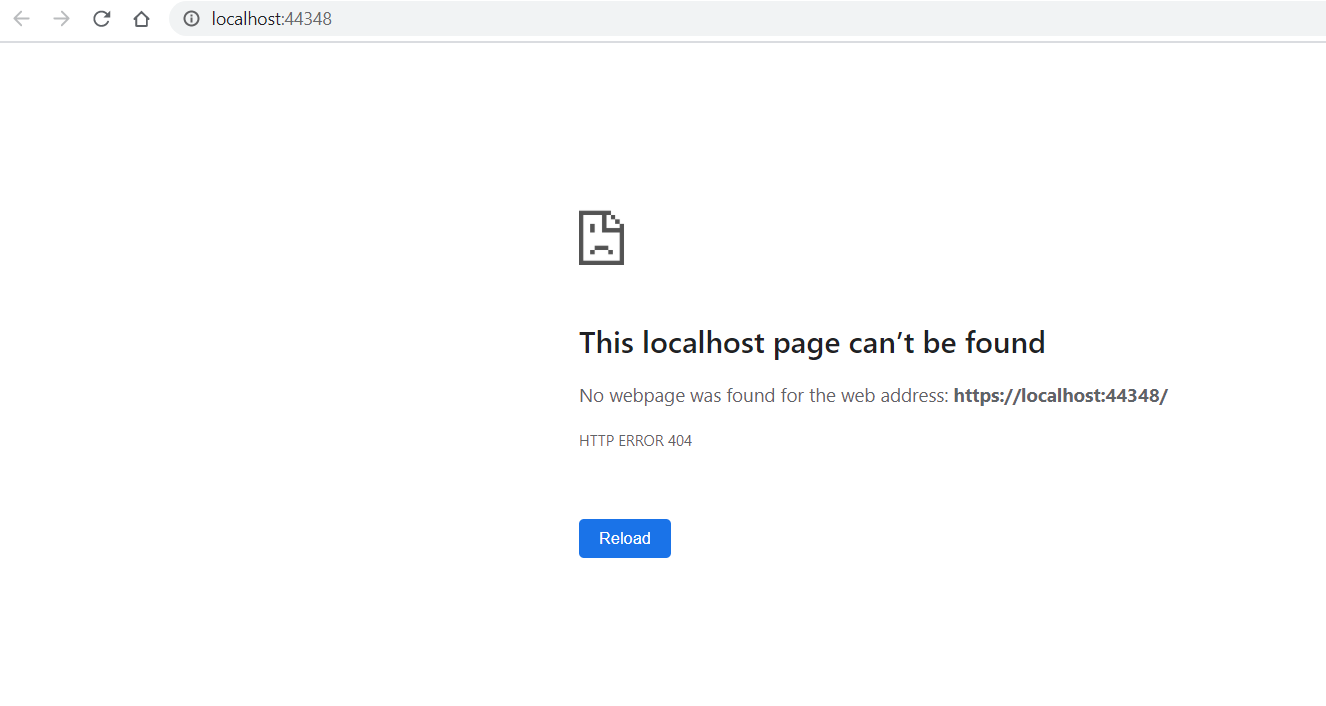
Creating a client endpoint¶
> In samples/GettingStarted.AspNetCore.ClientEndpoint you’ll find this example in ASP.NET Core.
You can query Esquio with your own api request. To enable this endpoint, from the previous code, let’s come back to the Configure method of the Startup class:
app.UseEndpoints(endpoints =>
{
endpoints.MapGet("/", async context =>
{
await context.Response.WriteAsync("Hello World!");
}).RequireFeature("HiddenGem");
endpoints.MapEsquio();
});
With MapEsquio a new endpoint is mapped that can be used to get the activation state of any configured feature. An Uri pattern can be specify, if not, esquio would be the default pattern.
So, after running your project, you can open a browser and go to /esquio?featureName=HiddenGem:

Exploring more options¶
> In samples/GettingStarted.AspNetCore.IntroOptions you’ll find this example in ASP.NET Core.
Let’s explore some configuration options that Esquio provides us.
We can configurate what would be the result of evaluating a feature that cannot be found or whom evaluation returns an error.
So, let’s back again to the ConfigureServices and set the behaviour of NotFound and OnError to SetDisable. This is the value by default, so for the moment these configuration doesn’t change anything. Add also a new fallback endpoint to verify if the fallback is executed or not:
services
.AddEsquio(options =>
{
options.ConfigureNotFoundBehavior(NotFoundBehavior.SetDisabled);
options.ConfigureOnErrorBehavior(OnErrorBehavior.SetDisabled);
})
.AddEndpointFallback(new RequestDelegate(async context =>
{
await context.Response.WriteAsync("Hello World! , the feature is disabled and endpoint fallback is executed!");
}))
On Configure method, let’s modify the endpoint to call to require a feature that has not been configured (NotExistingFeature instead of HiddenGem):
app.UseEndpoints(endpoints =>
{
endpoints.MapGet("/", async context =>
{
await context.Response.WriteAsync("Hello World!");
}).RequireFeature("NonExistingFeature");
});
> You can specify many features separated by comma, so you can restrict access to the endpoints if a feature or a group features are enabled or not.
If you launch again the project, you will get the fallback message:

We could also use any already defined fallback actions, instead of creating the request delegate directly. In this case, on fallback we want to be redirected to Google page:
.AddEsquio(options =>
{
options.ConfigureNotFoundBehavior(NotFoundBehavior.SetDisabled);
options.ConfigureOnErrorBehavior(OnErrorBehavior.SetDisabled);
})
.AddEndpointFallback(EndpointFallbackAction.RedirectTo("https://www.google.com"))
In case we would like Esquio to evaluate as enabled a feature that doesn’t exist, we can change NotFound behaviour:
services
.AddEsquio(options =>
{
options.ConfigureNotFoundBehavior(NotFoundBehavior.SetEnabled);
options.ConfigureOnErrorBehavior(OnErrorBehavior.SetDisabled);
})
If we run the project, we get again our normal endpoint:
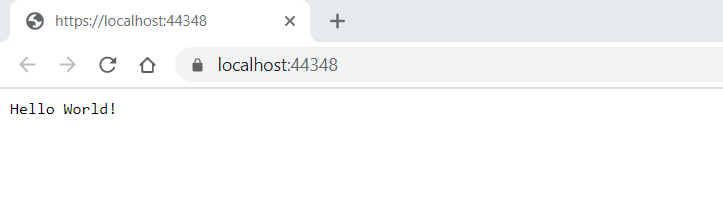
ASP.NET Core Web Apps¶
When working with Esquio you can attach feature metadata to an endpoint. We do this using the route mappings configuration fluent API RequireFeature method:
app.UseEndpoints(routes =>
{
routes.MapControllerRoute(
name: "default",
pattern: "{controller=Match}/{action=Index}/{id?}").RequireFeature("HiddenGem");
});
You can specify many features separated by comma, so you can restrict access to the endpoints if a feature or a group features are enabled or not.
If you want more fine-grained control over your Controllers, Esquio provides a FeatureFilter attribute that forces you to supply a comma separated list of features names. You can specifies that access to a controller or action method is restricted to users if theses features are enabled or not:
[FeatureFilter(Names = Flags.MinutesRealTime)]
public IActionResult DetailLive()
{
return View();
}
Also, you can use FeatureFilter to act as an Action constraint. You can create two Actions with the same ActionName and decorate one with FeatureFilter attribute to match the action only when the predefined feature name values are enabled or not.:
[ActionName("Detail")]
public IActionResult DetailWhenFlagsIsNotActive()
{
return View();
}
[FeatureFilter(Names = Flags.MinutesRealTime)]
[ActionName("Detail")]
public IActionResult DetailWhenFlagsIsActive()
{
return View();
}
Sometimes you will need to configure a fallback action. Esquio provides an AddEndpointFallback method that accepts a RequestDelegate in order to configure your custom fallback:
services
.AddEsquio()
.AddAspNetCoreDefaultServices()
.AddConfigurationStore(Configuration, "Esquio")
.AddEndpointFallback((context) =>
{
context.Response.StatusCode = StatusCodes.Status404NotFound;
return Task.CompletedTask;
})
Out-of-the-box Esquio provides EndpointFallbackAction class that defines common fallback actions to be used when no matching endpoints found:
Redirect result to MVC action:
public static RequestDelegate RedirectToAction(string controllerName, string actionName)Redirect result:
public static RequestDelegate RedirectTo(string uri)NotFound status response:
public static RequestDelegate NotFound()
ASP.NET Core MVC¶
With ASP.NET MVC Core we can use the FeatureTagHelper inside our Razor views to show or hide Razor fragments depending on feature is enabled or not.
<feature names="@Flags.MatchScore">
<span class="badge badge-secondary badge-pill">@match.ScoreLocal - @match.ScoreVisitor</span>
</feature>
In this example, if the feature MatchScore is enabled, you can show a new design of the match score. Names property is comma-separated list of feature names to be evaluated. If any feature is not active, the tag helper will suppress the content.
The FeatureTagHelper supports Include and Exclude attributes:
- Include: A comma-separated list of feature names to be evaluated. If any feature is not active, this tag helper suppresses the content.
- Exclude: A comma-separated list of feature names to be evaluated. If any feature is active, this tag helper suppresses the content.
Make sure you add the taghelper on your _ViewImports.cshtml file with:
...
@using Esquio
@using Esquio.Abstractions
@using Esquio.AspNetCore
...
@addTagHelper *, Esquio.AspNetCore
SPA and Native Apps¶
Single-Page-Applications and native apps are becoming the new wave for modern applications. The challenge with feature flags in these kinds of applications is handling the state transformations. In case of SPAs the changes in a webpage’s DOM and the platform specific controls in native apps. We will need an endpoint to query if a feature or a set of features are enabled or not in order make real time personalization in the UX for example.
To enable this endpoint, in the Configure method, insert the middleware to expose the Esquio endpoint:
app.UseEndpoints(routes =>
{
routes.MapEsquio(pattern: "esquio");
});
Now you can start your application and check out your features at http(s)://server:port/esquio?featureName=Colored:
[
{
"enabled": true,
"name": "Colored"
}
]
To disable the feature, change the appsettings.json:
"Enabled": false,
Test again the app:
[
{
"enabled": false,
"name": "Colored"
}
]